 or the edit icon
or the edit icon  , respectively, from the Actions column in the Configure Toolbar Buttons dialog.
, respectively, from the Actions column in the Configure Toolbar Buttons dialog.Use this dialog to view, create, or change attributes for buttons in the Rich Text Editor Toolbar and optionally enable and configure external ckEditor plugins. Buttons inherit attributes from the ckEditor library installed for CommonSpot. See Rich Text Editor Location Settings. You can optionally create a new button or customize an existing button by clicking the insert row icon  or the edit icon
or the edit icon  , respectively, from the Actions column in the Configure Toolbar Buttons dialog.
, respectively, from the Actions column in the Configure Toolbar Buttons dialog.
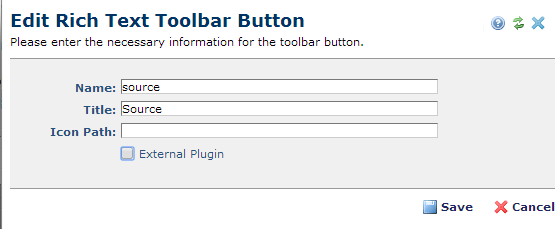
You can also enable external ckEditor plugins. CommonSpot automatically handles standard configuration rules and gives you the option to customize plugin-specific settings that load when the CKEditor loads. CKEditor offers more than 400 plugins. See http://ckeditor.com/addons/plugins/all
Complete the following fields:
Name: Required. View or change the current button name. Enter a unique name.
Title: Required. View or change the title that displays for this button in the Configure Toolbar Buttons dialog.
Icon Path: Enter the path to retrieve the icon for this button, as shown below.
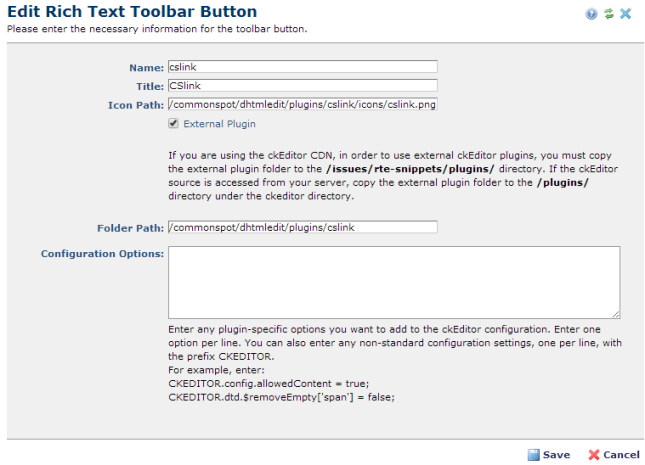
External Plugin: If enabled, displays as shown above for adding a new plugin to the toolbar, with the following additional fields. Follow the instructions in the dialog.
Folder Path: Enter the path to retrieve the icon for this button as described in the dialog.
Configuration Options: Enter any plugin-specific configuration options you want set when ckEditor is loaded. CommonSpot automatically handles standard configuration rules for adding plugins to the extraPlugins list (for example, config.extraPlugins = 'colorbutton'; ). Use this field to include any additional settings in the form CKEDITOR.config.<setting>.You must use the prefix CKEDITOR. For example, to set width for a YouTube plugin, enter CKEDITOR.config.youtube_width = '640';
Enter one per line.
Click Save to keep your changes, Cancel to exit without saving.
Related Links
You can download PDF versions of the Content Contributor's, Administrator's, and Elements Reference documents from the support section of paperthin.com (requires login).
For technical support: