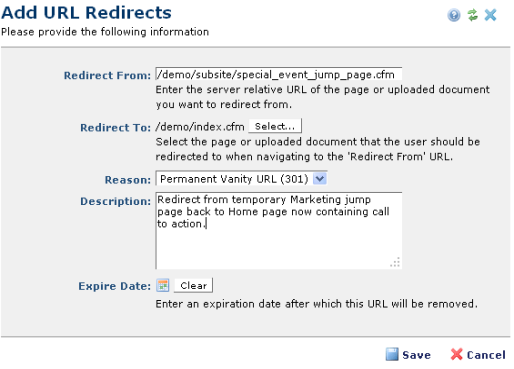
Site administrators access this dialog by clicking the Add Redirect link in the Manage Site Redirects dialog.
At the page level, authors access a version of this dialog from the Manage Redirects menu. See the CommonSpot Content Contributor's Reference for details.
At the administrative level, use the Add URL Redirect dialog to manually redirect searches for or visits to old or obsolete pages or documents to new page or document targets.
Note: You cannot create redirects to Static Site targets.
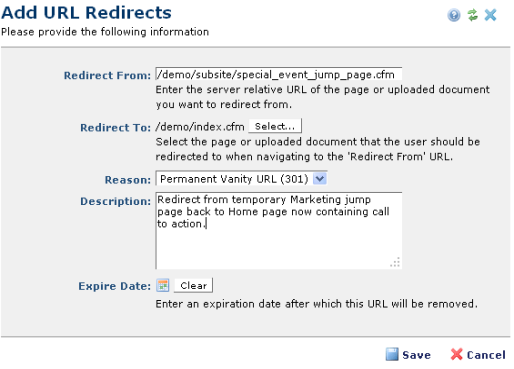
This dialog displays in edit mode, as shown below, for existing records. Note that you cannot edit the Redirect From or Reason fields for moved or renamed pages. These automatically generated redirects are permanent. You can select a new target for moved or renamed pages.

Redirect From: Required. For new records, enter the URL of the obsolete or non-existent page or uploaded document. Names are server-relative, as shown above and require a leading slash. You do not need to enter the complete URL. CommonSpot automatically checks for and adds a leading slash and removes a trailing slash when you save the original URL for consistency, and to allow redirection for directory URLs (no filename) regardless of whether a trailing slash is entered.
This field must identify a file or page that no longer exists, although you can reference an existing directory. This field does not accept URL parameters or a URL hash and is read-only for pages moved or renamed in CommonSpot.
Note: Unlike other path specifications in CommonSpot, URLs for the Redirect From field within a site must begin with /mysitename/. URLs with only a file name create redirects at the web server root, which may not reference your sites, depending on your configuration. You can also create redirects from /www.myvanityurl.com/filename.cfm, as long as you're redirecting to a file on your CFML server.
Redirects from URLs that aren't within a site require that your 404 handler know which site to check for redirects, either globally, or by some convention you follow when you create them. See the 404 handler example in the samples directory of your CommonSpot installation for more information.
Redirect To: Required. To create or revise targets, click the Select button to display the Choose Page dialog. Select a new page or document target from site search results. See the CommonSpot Content Contributor's Reference for details.
Click the Reason dropdown to make this a temporary Vanity (302) redirect or permanent Vanity (301) redirect. All other redirects are permanent. Note that this field is read-only for moved or renamed pages, which are always permanent (non-expiring).
Optionally enter a description or date for expiring the redirect through the calendar icon. See the CommonSpot Content Contributor's Reference for details.
Note: Once a redirect expires, CommonSpot removes the redirect record from the Manage URL Redirects dialog.
Click Save to complete the redirect, or Cancel to exit. The new record displays in the Manage URL Redirects dialog.
At the page level, authors have the option of removing or adding URL pointers to the current page, changing vanity/permanent or vanity/temporary status, and setting or removing expiration dates.
Related Links
You can download PDF versions of the Content Contributor's, Administrator's, and Elements Reference documents from the support section of paperthin.com (requires login).
For technical support: