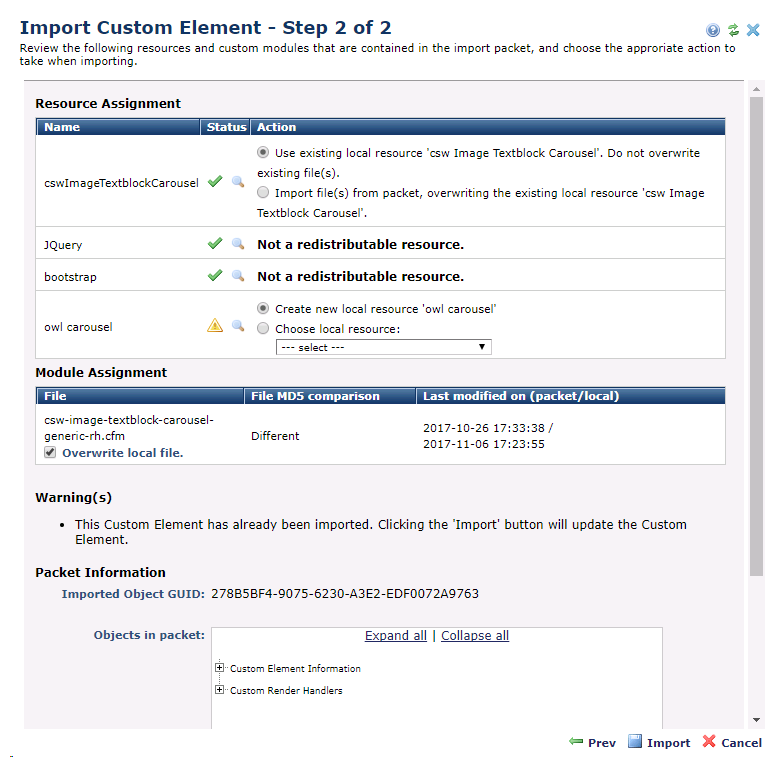
The dialogs for importing a Custom Element, Metadata form, or a Custom Field are similar. The Import (object type) - Step 2 of 2 dialog identifies all required and optional items included in the object archive, checks for required resources with options for completing, canceling, or editing the import, and displays validation or error information.
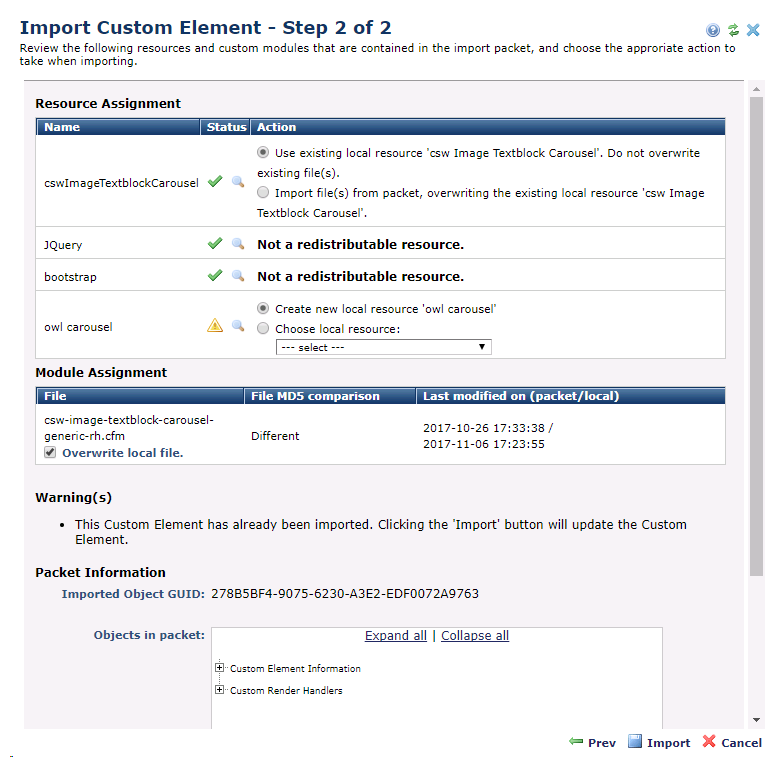
CommonSpot checks and detects any resources required by imported objects and displays them for your review and mapping. If no resource dependencies are detected, this section of the dialog does not display. See Resources and Libaries for more information on how to manage resources in CommonSpot.
The detected resources are listed in a scrollable grid with the following columns:
 indicates that a matching resource exists locally - no new aliases need to be created.
indicates that a matching resource exists locally - no new aliases need to be created.  indicates that a matching resource exists locally, and an additional alias will be added.
indicates that a matching resource exists locally, and an additional alias will be added.  Indicates that no matching resource name or alias was found. You need to decide whether create a new resource, or use an existing one if exists locally by another name.
Indicates that no matching resource name or alias was found. You need to decide whether create a new resource, or use an existing one if exists locally by another name.  indicates that no resources exist locally and the import process will create new one(s).
indicates that no resources exist locally and the import process will create new one(s). to compare the resource in the packet to your local version.
to compare the resource in the packet to your local version.Choose Local: This option applies when you do not have a local resource with the name or alias of the resource in the packet. Select this option when the resource exists locally, but under a different name. Pick from the dropdown to select the equivalent local resource (one that is the same but with another name). Note, the resource name and any aliases from the imported resource will be added as aliases to the local resource. Pick from the dropdown:

Module Assignment: Lists the files to be imported and if they differ from existing files. This allows you the option of overwriting the existing file or not using the file in the packet.
This section displays any warnings. For example, if the packet being imported is already associated with a previously imported object and will be overwritten.
If no warnings exist, this section is not displayed. See Export Errors.
For all imports, this dialog displays the following for your review or verification:
Note: If you are importing a custom element that includes custom field types or render handlers housed within the Application Development Framework (ADF), CommonSpot checks to see if the ADF is installed and stops the import if it does not find it. If you are using the ADF, check that both your ColdFusion mapping (/ADF), web server mapping (/ADF), and the ADF directory are named ADF (all caps).
Click Prev to return to Step 1 or Cancel to exit without importing. Click Import to complete the import operation. CommonSpot automatically installs the new object on your site.
Related Links
You can download PDF versions of the Content Contributor's, Administrator's, and Elements Reference documents from the support section of paperthin.com (requires login).
For technical support: