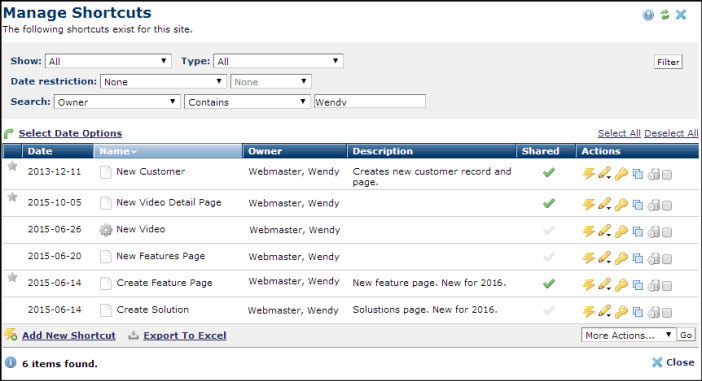
The Manage Shortcuts option helps to improve productivity at your site. Use this utility to view and create quick links to commonly accessed content and to facilitate sharing among contributors working in common areas. You can create shortcuts for the types shown.
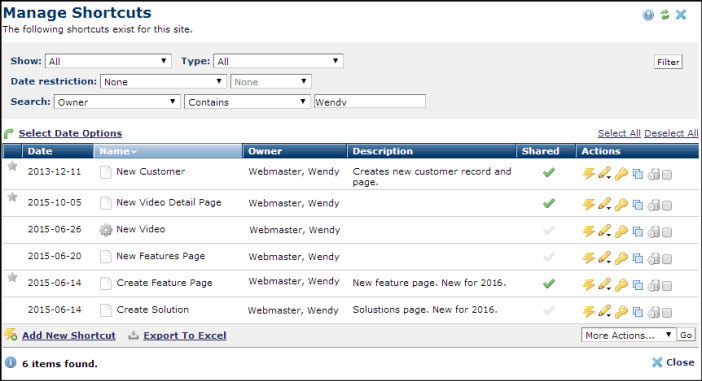
Pick from the Show or Type dropdowns to filter results by Default, Non-default, Shared or Non-shared shortcuts. Set default status (appears to contributors at the top of the list) by clicking a star icon in the first column. You can also filter by shortcut type, apply date restrictions or search by owner or name/description.
in the first column. You can also filter by shortcut type, apply date restrictions or search by owner or name/description.
Click the Filter button to apply your criteria
Click Select Date Options to set the Date column to display by creation, publication, last modification, or last major modification date.
Click to sort by favorites , Date, Name, Owner, or Description.
, Date, Name, Owner, or Description.
Toggle the checkmark in the Shared column to set whether shortcuts are private or shared.
|
Action |
Function |
|
|
Runs the shortcut and opens the Upload New Document, Upload New Image, New Global Custom Element, or Create New Page dialog, as appropriate, for the selected shortcut type. |
|
|
Opens the Edit Shortcut dialog for viewing or changing shortcut settings and information. (See Create New Shortcut in the Contributor's Reference.) Edit options vary according to shortcut type. |
|
|
Sets security for the shortcut |
|
|
Copies the current shortcut with the prefix Copy of as shown above. |
|
|
Deletes the current shortcut. You can also select multiple shortcuts, then click Delete from the More Actions dropdown. |
Click Add New Shortcut to create a new shortcut for your site (See Create New Shortcut in the Contributor's Reference). This option is also available to all contributors from the CommonSpot New menu or My CommonSpot.
 CommonSpot includes the Export to Excel option in multiple reports throughout the system so you can conveniently collect and distribute data for import into spreadsheets or other applications that accept comma-separated values. Click this option to display a table of all fields within the current report, then select the fields whose values you want to export and save in spreadsheet or CSV format. Selected fields automatically display as column heads in the CSV output. You also have the option to change column names on the fly to customize your reports.
CommonSpot includes the Export to Excel option in multiple reports throughout the system so you can conveniently collect and distribute data for import into spreadsheets or other applications that accept comma-separated values. Click this option to display a table of all fields within the current report, then select the fields whose values you want to export and save in spreadsheet or CSV format. Selected fields automatically display as column heads in the CSV output. You also have the option to change column names on the fly to customize your reports.
Related Links
You can download PDF versions of the Content Contributor's, Administrator's, and Elements Reference documents from the support section of paperthin.com (requires login).
For technical support: