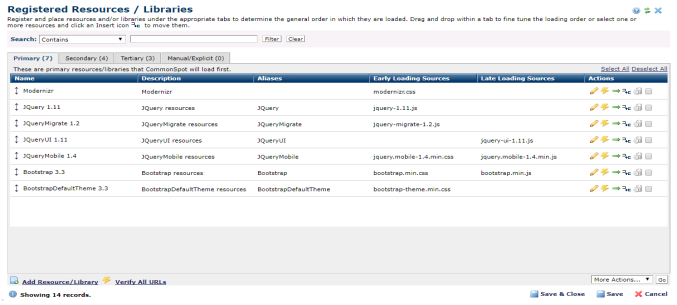
Access this dialog from the Resources/Libraries section of the Site Administration Dashboard to register, edit, and manage resources for your templates, pages, or dialogs.
Each resource consists of a name, description, a set of resource URLs, along with distribution rights information, and optional aliases for loading it. Resources load their files (Resource URLs) into one of three Resource Groups - Primary, Secondary, and Tertiary, which reflect load order within the categories of Early (<head> section) or Late (just before the </body> tag) displayed here
Resources loaded by custom code (.head file or base template, for example), or that are explicitly loaded via CommonSpot's Style Sheets can be registered under the Custom resource group and display here in the Manual/Explicit tab. Even though custom resources are essentially handled outside of CommonSpot, it is important that you register them here so that exports of render handlers, custom field types, custom scripts, etc. will include them.
To improve performance, you can also specify whether to combine local resource URLs and whether to minify them (make them smaller by removing white space, etc.).
NOTE: The ADF includes a variety of resources, such as jQuery and Bootstrap. If you have the ADF installed and you want to automatically register all ADF resources, use the script is available here and follow the instructions at the start of the file:
/ADF/lib/scripts/registerAllScripts.cfm
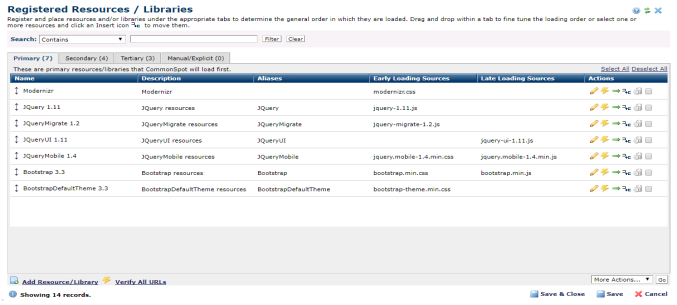
Search: Pick from the dropdown, then enter an alphanumeric value and click Filter to refine your search on resource title. Leave blank to include all resources.
Tabs display a count of the number of Primary resources (loads first), Secondary resources (loads second), and Tertiary (loads third). Manual / Explicit
categorizes resources loaded explicitly from .css or .head files or other custom code.
You can drag and drop to set load order. Click and drag to a tab and hold (for 3 seconds) or drop. Holding opens the tab so you can drop it in the desired order. Dropping on a tab will open it and move the selected item to the last position. Select one or more records and cllick the insert icon  to reposition .
to reposition .
Note that this dialog remains open in edit mode to allow you to make multiple changes in a single session. Click Save to keep your changes and continue working, click Save and Close to exit. CommonSpot displays an alert if you attempt to close the dialog without saving changes.
Note: Changing the loading order of the different resource sections can have an adverse effect on the stability and performance of your site, and CommonSpot itself. Be sure you have good reasons to do this, and understand the potential issues before taking this step.
Name: Displays the library name.
Description: Displays an optional description.
Aliases: Displays alternate names assigned to resources. See the discussion of Aliases under how to Add a Resource or Library.
Early Loading Sources: Lists the source of the resource files loaded in the page’s <head> section.
Late Loading Sources: Lists the source of the resource files loaded just before the </body> tag.
Actions: Pick from the following options.
Click the edit icon  to view or change resource properties.
to view or change resource properties.
Click the run icon  to check the URL source for an individual resource.
to check the URL source for an individual resource.
Click the move icon  to move this resource to a different tab.CommonSpot prompts you to choose a new load order for this resource.
to move this resource to a different tab.CommonSpot prompts you to choose a new load order for this resource.
Click the insert icon to move selected resources. CommonSpot inserts them below the record you select. Note that this option is not available if you have applied filters.
to move selected resources. CommonSpot inserts them below the record you select. Note that this option is not available if you have applied filters.
Click the delete icon  to remove a registered resource, or select multiple items, click Delete Selected from the More Actions dropdown, then click Go. You can optionally select/deselect all.
to remove a registered resource, or select multiple items, click Delete Selected from the More Actions dropdown, then click Go. You can optionally select/deselect all.
Important NOTE: Before you delete a resource, make sure you check for references.
Click Add Resource/Library to register a new library.
Click Verify All URLs  to show all resource URLs and their status.
to show all resource URLs and their status.
Related Links
You can download PDF versions of the Content Contributor's, Administrator's, and Elements Reference documents from the support section of paperthin.com (requires login).
For technical support: