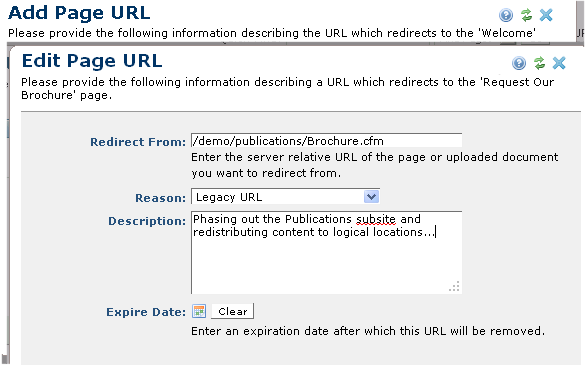
At the page level, access this dialog from the Manage Page URLs menu to add, remove, or modify URL pointers to the current page.
To preserve search engine rankings for renamed or moved pages, or pages contained within moved or renamed subsites, CommonSpot automatically creates 301 (permanent) redirects at your site. Administrators and site managers can also manually redirect URLs for permanent or temporary custom URLs (for branding or short-term marketing campaigns, for example), to substitute short URL aliases for long URLs, or to create permanent targets for frequently changing URLs (to maintain visitor bookmarks, for example). See Manage URL Redirects in the Administrator's Reference.
For all redirects you can set or remove expiration dates. For manually generated redirects, you can change permanent/temporary status status, as well as the source page. You cannot change the source or modify the reason for automatically generated redirects. These always return a 301 (permanent) status.
Note that this feature requires a 404 handler that references CommonSpot redirect functions. The CommonSpot Developer's Guide describes an example file and implementation details.
This dialog displays in edit mode for existing redirects, as shown below. New records display in the page-level Manage Page URLs dialog and in the administrative dialog Manage URL Redirects.
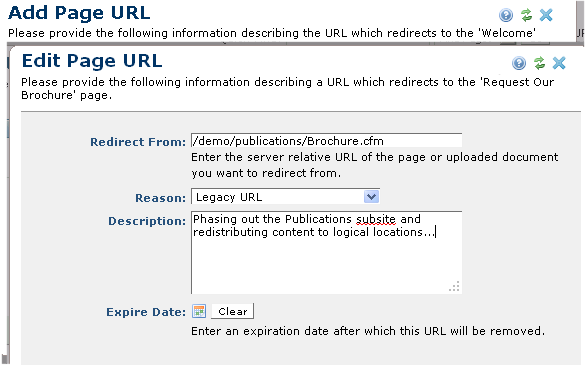
Redirect From: For moved or renamed page displays the URL pointer to this page, as shown below.

For manually generated redirects, displays an editable field for changing the source page. Enter the server-relative URL for a non-existent page or uploaded file. A leading slash is required.
Reason: For moved or renamed pages, displays the reason for automatic redirects, as shown above for a moved page. For manually generated redirects, displays a dropdown for choosing a new reason. Click the dropdown to choose from:
Description: Optionally enter a description.
Expire Date: Optionally enter a redirect end date through the calendar icon, or clear an existing date. Once a redirect expires, visitors to the "source" URL receive a 404 (File not found) error and the redirect record is removed from Manage Page URLs and Manage URL Redirects. See the Administrator's Reference for details.
Click Save to complete the redirect, or Cancel to exit.
See the Administrator's Guide for details.
Related Links
You can download PDF versions of the Content Contributor's, Administrator's, and Elements Reference documents from the support section of paperthin.com (requires login).
For technical support: