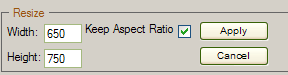
When you click the ‘Resize’ button, the Width and Height text boxes appear in the lower part of the interface, displaying the image dimensions in pixels:
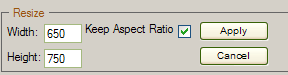
You can modify the image size by using the Width and Height text boxes, and you should normally check the box next to Keep Aspect Ratio (similar to the Constrain control) as explained here.
Once you click the ‘Apply’ button near the text boxes, the image will be resized according to the width and height values you entered.
Note: You cannot make an image larger than it is—you can only make it smaller. Making an image larger than the original adds artifact and results in a poor quality image.
Related Links
You can download PDF versions of the Content Contributor's, Administrator's, and Elements Reference documents from the support section of paperthin.com (requires login).
For technical support: