
Creating a page set is a multi-step process. First, select a location for the new page set and define its properties in the Create New Page Set dialog.
Then add Page Set members. Once you complete this process, create and define a new Page Set Element. You can add, delete, and set or change the order pages display within the Page Set at any time.
Begin this process by selecting Page Set from the New menu or by clicking Create New Page Set in the My Page Sets dialog (see the Contributor’s Reference for details).

Select a Subsite location and click Next to provide standard information for the Page Set, as shown below. Options in this dialog are defined in the CommonSpot Administrator’s Reference.
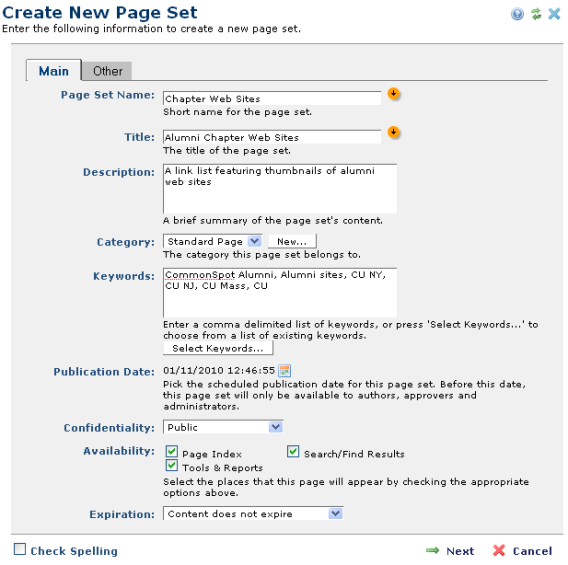
Click Next to add any required custom metadata.
Once you create a page set, select My Page Sets from the My Content menu.
Click a link in the Members column, then click Add Members in the Page Set Members dialog (as shown below) to display the Choose Page dialog. Select the site/subsite and category (optionally including child subsites), then click Search.
A list of pages matching your selection criteria displays in Choose Page - Search Results. You can only add CommonSpot pages to a Page Set. You cannot add uploaded documents such as Word, PDF, or Excel files to a Page Set.
To add a single page to the Page Set, select it and click Use Highlighted Page. You can optionally select multiple pages, and click Add Selected to Page Set from the More Actions dropdown.
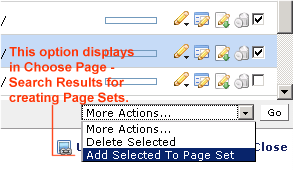
Continue until you have defined all the pages in the Page Set.
The order of pages in the Page Set Members list defines the order of pages in the Page Set; for example, first page, second page, and so on. In the example below, Welcome is the first page in the Page Set, Campus Blog is the second.
To change order, click and drag as shown for the Harborview Hall page.
(Note: In IE, click on the Name or Title, instead of the entire row.)
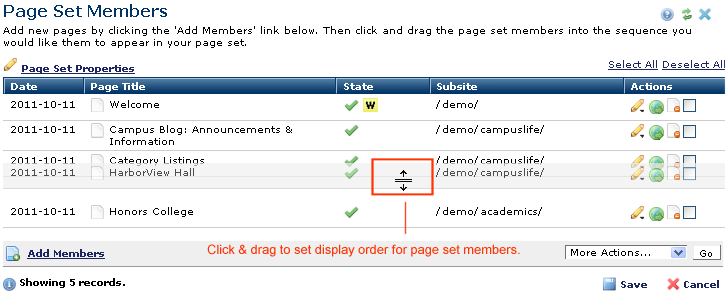
To delete a page from the Page Set, click the remove icon  or select multiple pages and click Remove from the More Actions dropdown, then click Go. This action removes the page from the page set only, it does not delete the page.
or select multiple pages and click Remove from the More Actions dropdown, then click Go. This action removes the page from the page set only, it does not delete the page.
Related Links
You can download PDF versions of the Content Contributor's, Administrator's, and Elements Reference documents from the support section of paperthin.com (requires login).
For technical support: