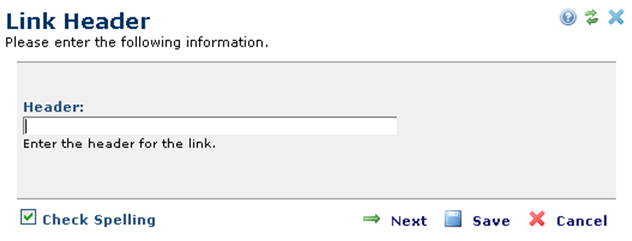
After selecting Link from the Link & List Elements section of the Element Gallery dialog, click on Link to open the Link Header dialog.
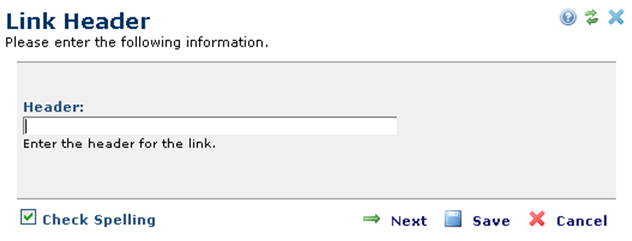
In the Header field, enter the text that CommonSpot will display for the link.
To save the text without defining or editing its hyperlink action, click Save. To define or edit the hyperlink action for the link, click the Next icon to open the Link Action tab on the Insert Link dialog. You can link to an existing Web page or document (file), a new Web page to be created, a new document or file to be uploaded, an image, an e-mail, a scheduled Element, or you can choose not to link to anything at all.
Related Links
You can download PDF versions of the Content Contributor's, Administrator's, and Elements Reference documents from the support section of paperthin.com (requires login).
For technical support: