 icon and select Images.
icon and select Images.After selecting Image Grid from the Image Elements section of the Element Gallery dialog, CommonSpot renders the Element on the page. Now you are ready to begin adding images.
To open the Specify Image Grid Items dialog, click on the ghost text “Click here to define the Image Grid element” or click the Element Tool  icon and select Images.
icon and select Images.
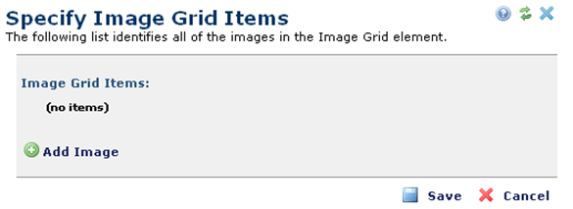
To create a new entry, click Add Image to open the Image Properties dialog.
After adding an image, it is included in the list of entries when you return to the Specify Image Grid Items dialog.

To edit an existing entry, click the edit icon and select Edit Item to redisplay the Image Properties dialog.

Use this dialog to define additional properties that control the highlighting of the image. To open the Link Properties dialog for an entry, click the edit  icon and select Link Properties.
icon and select Link Properties.
After entering an image, CommonSpot adds it to the end of the list. To add an entry at any other position, click the edit  icon for the entry just above or just below the desired position and select “Insert new link above…” or “Insert new link below…”.
icon for the entry just above or just below the desired position and select “Insert new link above…” or “Insert new link below…”.
The order in which the images are listed is the order in which they will appear when rendered on the page. In a horizontal Image Grid, the first entry renders beginning on the left. In a vertical Image Grid, the first entry is the top image. To move an entry within the list, click the edit  icon and select one of the “Move link…” options.
icon and select one of the “Move link…” options.
Related Links
You can download PDF versions of the Content Contributor's, Administrator's, and Elements Reference documents from the support section of paperthin.com (requires login).
For technical support: