 menu associated with the Element in the Manage Elements dialog. The New Custom Element dialog displays in edit mode as the Element Attributes dialog.
menu associated with the Element in the Manage Elements dialog. The New Custom Element dialog displays in edit mode as the Element Attributes dialog.The New Custom Element dialog collects identifying characteristics and Element type during Custom Element creation. From the left panel of the Site Administration Dashboard, click Elements to display the Manage Elements dialog.
To create a new Element, click Add New Element. The New Custom Element dialog displays.
To modify an existing Custom Element, select Properties from the edit  menu associated with the Element in the Manage Elements dialog. The New Custom Element dialog displays in edit mode as the Element Attributes dialog.
menu associated with the Element in the Manage Elements dialog. The New Custom Element dialog displays in edit mode as the Element Attributes dialog.
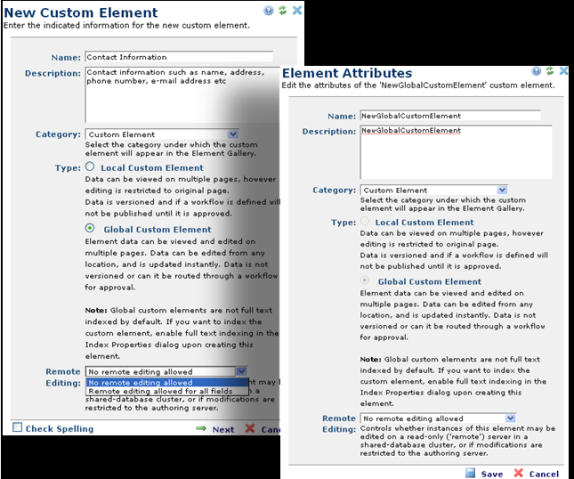
Use this dialog to set or change the following options:
Name - Required. Sets or displays the Custom Element identifier. Enter a unique name to display in the Manage Elements and Element Gallery dialogs.
Description - Optional. Sets or displays the description that appears in the Manage Elements and Element Gallery dialogs.
Category - Required. Sets or displays the Element Gallery category for this Element from the alphabetical dropdown of available category types. If a default category is defined in Manage Element Categories, displays the default category first.
Type - Required. Sets or displays whether the Custom Element is Local or Global.
Note: You cannot change Element Type once an Element is created. It is important to determine Custom Element type up-front.
Remote Editing - Optional. Enables or disables editing of instances of the Global Custom Element on a Read-Only Production server (either through a Datasheet Element's Edit Form or the RenderSimpleForm API call). Once enabled, editing an instance of a Global Custom Element on a Read-Only Production Server clears the associated cache and updates instances of that Element on the Authoring server or other Read-Only Production Servers, when the Element is rendered again.
Note: This option is available only for sites licensed for one or more Shared Database Read-Only Production Servers and only if Element Type is Global.
For Global Custom Elements containing fields that upload physical files (images, for example), you can only use this option under a shared file system, since there are no provisions for synchronizing physical files associated with an instance of a Custom Element across multiple servers.
Check Spelling - When checked, runs spellcheck on the Element Description field, and displays the Spellcheck dialog with standard correction options. Unchecked, does not check for spelling errors. See Spell Check Settings for more about setting default behavior for this option.
During Element creation click Next to display the Custom Element Field Definitions dialog or Cancel to exit.
Related Links
You can download PDF versions of the Content Contributor's, Administrator's, and Elements Reference documents from the support section of paperthin.com (requires login).
For technical support: