Open topic with navigation
Create New Page Search
This dialog displays when you choose Pagefrom the Create Saved Search dialog.
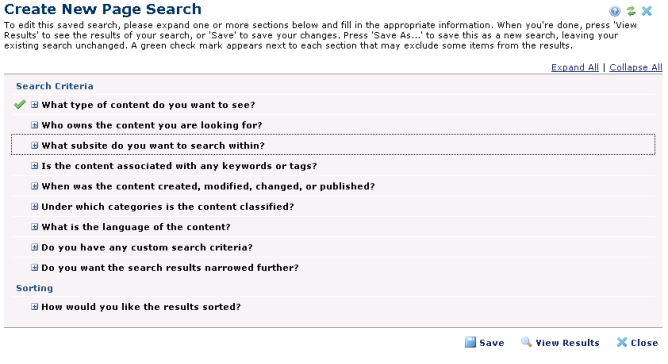
This dialog displays in edit mode for existing page searches, with the addition of a field for identifying your saved search. Click How do you want to refer to this saved search to rename .

Choosing View Results for page searches displays Advanced Search Results. If you're editing an existing search, you have the Save As option.
You can specify multiple attributes for searching in
CommonSpot. Use this dialog to refine document or file searches. (Use Find Images – Advanced Search, Create New Image Search, or Edit Saved Image Search to construct or revise advanced queries for images.)
You can save your advanced queries
by clicking the Save icon at the bottom of the dialog so that you do not have
to recreate searches you use often.
You can use multiple object attributes as search criteria. This
dialog is divided into expandable sections containing options for refining your
search. Click the plus sign + to expand a section and the minus sign
- to collapse one. Optionally click Expand or Collapse All.
CommonSpot displays a green check mark
 for sections containing advanced search criteria.
for sections containing advanced search criteria.
Set Search Criteria:
- What type of content do you want to see?
CommonSpot can filter returned results by the following content types:
- All - No pages are eliminated because
of their content type.
- Pages - Looks for pages based on parent template. Select
All Templates or the template for an individual page.
- Uploaded Documents - Looks for an uploaded
document by type (for example, PDF) or searches for documents in all available formats.
- Registered URLs - Looks for a registered URL.
- Templates - Looks for a template.
- Page Sets - Looks for a page set.
- Page Set Members - Looks for member pages
within a page set.
- Subsites - Looks within subsites.

- Who owns the content you are looking for?
This option lets you choose documents that are owned by "All Owners",
the "Current user", "Members of the current user's group", or by "Custom"
criteria. If you select "Custom", CommonSpot adds a Select button for opening the Add Users dialog, an administrative function.

- What subsite do you want to search within?
Choose the specific subsite and the child subsites to search. Your choices are "All subsites", "Current subsites",
"Parent subsite", "Direct child subsites", "Sibling subsites", or
"Custom." If you select "Custom", CommonSpot adds fields that
let you indicate if the search includes child subsites in addition to
specifying the site or subsite. Instead of using the drop down list, you
can click the subsite locator icon
 to display the Select Subsite dialog.
to display the Select Subsite dialog.

Note that you can use custom criteria to limit the number of child subsites searched, as described below.
- Is the content associated with any keywords or
tags? Restrict results by providing a comma-separated
list of terms or Select Keywords or Select Tags to choose from
existing keywords or personal tags. Search results returns files associated
with at least one of the specified terms.

- When was the content created, modified, changed, or published? Use this area to specify a creation, last modification, last major change, or
publication date. Clicking the calendar icon displays the
Specify Date Range Duration
dialog for setting date criteria.

Use the Expired option to define criteria for viewing expired pages.
- Under which categories is the content classified? Use this area to search for files by category. This section displays categories for which you have access rights.

- What is the language of the content? Looks for the language the page uses. You can select "All languages",
"Current SubSite's Language", or a language used by your site such as
English or Spanish.

- Do you have any custom search criteria? You can add criteria that must
be matched. To build an advanced query, determine the full criteria you wish to build. See
Search Tips for more detail.
- Field - Select the field to search against in the
Field dropdown.
The values you can select are "Language", "Creation Date",
"Last Modification Date",
"Last Major Modification Date", "Publication Date", "Subsite",
"Category",
"Keywords", "Owner", "Format", "Parent Template", "File Name", "Title", or
"Description".
- Operator - Select the operator (greater than, equal
to, within, and the like) from
the Operator field. The operators in this dropdown depend upon what you
selected in the Field dropdown list.
- Value - Enter or select a value. The values available here depend on your selection in the Field dropdown
list.
- AND/OR - If you are searching for multiple criteria, set the AND or
OR operator between each criteria line.
- Parentheses - If you need to group criteria, use parentheses to define logic; for example, "(A or B) and C".
Select parentheses from the unlabeled
dropdowns that begin and end a set of criteria. To futher refine more complex criteria, you can
select 1, 2, or 3 parentheses. For example, "((A or B) and C) or D".

Note that selecting subsite criteria, as shown below,

and then including child subsites gives you the additional option of limiting the number of subsites to search. Use this feature for less resource-intensive processing and more relevant search results when searching subsites with many children.

- Do you want the search results narrowed further? You can further refine the search by selecting:
- Limit results to - Limit
returned results to "All pages", "Pages modified since last login",
"Pages significantly modified since last login ", or "Pages created since last login".
- Indexed search string - Limit
returned results to the text that you enter here and this text must be in
the search collections maintained for you subsite.
- Collections to search - Limit
returned results to just one of the search collections that CommonSpot
maintains for your subsite.
- Other - Limit returned results so CommonSpot excludes pages
with publication dates in the future or specify including expired pages.

- Sorting: How would like the results sorted?
CommonSpot can display document search results sorted by data stored with
the document. Choose from Creation date, Last modification date,
Last major modification date, Publication (Release) date, Expiration date,
Title, Subsite, Owner, and the contents of variables created at
your site. Select either Ascending (a-z) or Descending
(z-a) to set the display order for your results.

Save searches by
clicking Save, or, for edited searches, the Save As option at the bottom
of the dialog. The Save - Saved Search As dialog displays. Click View Results to execute your search. Results display in the Advanced Search Results dialog. Click Cancel to exit without executing or saving your criteria.
Related Links
You can download PDF versions of the Content Contributor's, Administrator's, and Elements Reference documents from the support section of paperthin.com (requires login).
- Developer's Guide
- Template Developer's Guide
- Shared Database Configuration Guide
- Replication vs Shared Database Guide
Sites upgrading from versions earlier than release 6.0 should review the following (from the support section of paperthin.com - requires login):
- What's New in CommonSpot 6.0
- CommonSpot 6.0.0 Menu Quick Reference
For technical support:
http://www.paperthin.com/support/
Open topic with navigation
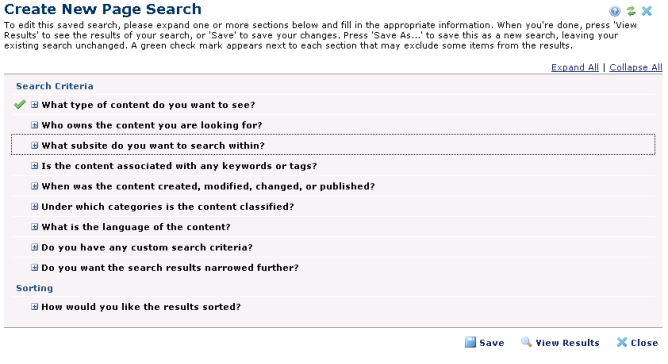
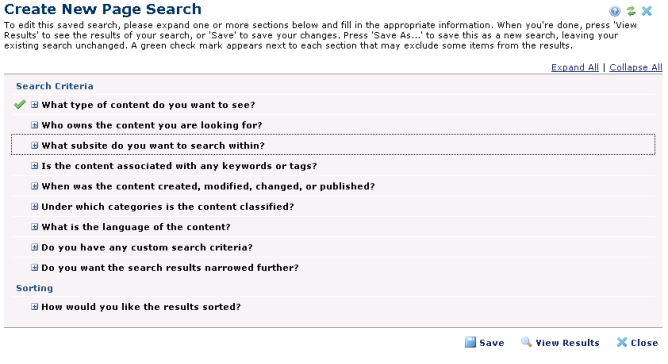

![]() for sections containing advanced search criteria.
for sections containing advanced search criteria.










