
This dialog displays when you select Edit Filter from the Element menu for automating the selection of records displayed for the current Custom Element.
Use the Filter option to display all or a subset of available records. Defaults to All records. Click Subset of records to restrict results based on fields contained within the Custom Element. You can build simple or complex criteria. Note, however, that the more complex the criteria, and the more records you have, the longer it will take to render this Element if it cannot be cached.
Optionally click the Advanced button to apply additional filters using Query by Example criteria, or bind the Custom Element to define which terms are rendered by a Facet-based Navigation Element.

This tool is similar to other advanced CommonSpot filter tools. Add filter statements by selecting a field, a comparison operator, and a comparison value. Optionally refine statements by adding logical AND or OR statements:
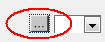
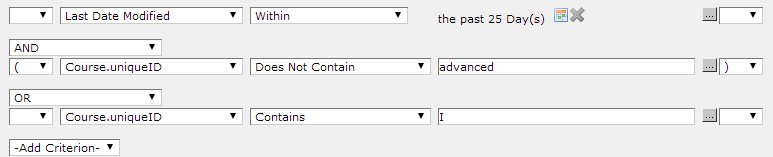
To further refine more complex criteria, you can select 1, 2, or 3 parentheses. For example, "((A or B) and C) or D".
See Search Tips in the Contributor's Reference for more detail.
Sort Order gives you options for ordering the results. Pick from the dropdown and choose ascending (A-Z) or descending (Z-A) order. Fields displayed in the Sort Order dropdown are defined in the Data Browser Properties dialog for the Element in the Site Administration - Manage Elements dialog.
Click Preview Records to see how the records you selected will render for this element.
Related Links
You can download PDF versions of the Content Contributor's, Administrator's, and Elements Reference documents from the support section of paperthin.com (requires login).
For technical support: