
With Manage or Admin rights, you can create rules to automatically generate and post social media content to external Twitter or Facebook accounts. See Social Media Rules. You can use subsite, template, or specific Custom Element content as your publishing source, automatically include metadata and images, and customize your messages with additional text. Publish to one or more accounts simultaneously on first publication, on each update, or both.
Access this dialog from Site Admin - Social Media - Rules to define new rules for publishing to social media channels from CommonSpot. This dialog displays in edit mode for existing rules.
Once you create rules, you can view, manage, and update them in the Social Media section of My CommonSpot.
To publish using rules, CommonSpot must be registered with the target service, and you must have one or more active channels (publishing accounts) for the services you post to. See Integrating Facebook, Integrating Twitter, and Setting Up URL Shortening.
Mouseover to view larger
Complete the following fields:
Name: Label this rule. This is the name that appears in the Social Media dashboard in My CommonSpot. For posts created at the page level through Actions - Create Social Media Post, CommonSpot displays Direct Submission as the rule type.
Description: Describe the purpose of this rule.
Social Media Type: Pick from the dropdown. This release supports text messages that can include images, and shortened URLs.
Default Publish to Channels: Select the channels (accounts) to publish to. Site defaults are pre-selected for each rule.
Run Rule On: Select the event trigger(s) for this rule. Run the rule first time you publish the specified content, each time you update, or both.
Content Source: Select the content type. Selecting Page Content prompts you to pick a subsite or a template, as shown below. Selecting content generated through a custom Element displays a dropdown for picking the Custom Element, as shown above.

Note that deleting a subsite, template, or Custom Element targeted by a social media rule automatically deletes the rule.
Criteria: Defined by the Content Source selected. Displays existing content, if any. Click Clear to reset or Choose to specify pages from a subsite, pages that use a specific template, or both. Optionally include child subsites. The settings below publish to Facebook when the blog landing page template changes in the /about/subsite.

For Custom Elements, the dropdown displays the set of Elements configured for the site (and for which you have permissions). Pick the Element whose content you want to publish.
Fields Mapping: Displays options for message output and exposes metadata for the selected page, template, or Custom Element. You can post text or image messages and customize message output with additional text or images. Select from each dropdown and optionally add text. Special conditions apply to content generated from Element data.
 to include one or more metadata fields in your post, or choose Custom to add text to the post, as shown below.
to include one or more metadata fields in your post, or choose Custom to add text to the post, as shown below.
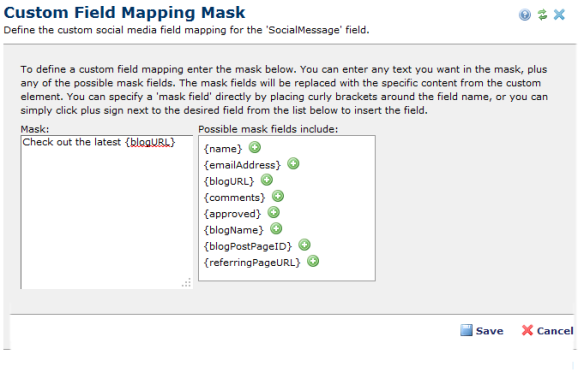
This field displays in edit mode, as shown below for existing masks. Click the edit icon to edit the mask.

Related Links
You can download PDF versions of the Content Contributor's, Administrator's, and Elements Reference documents from the support section of paperthin.com (requires login).
For technical support: