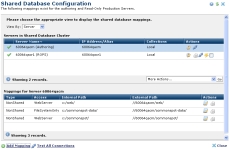
This dialog displays all of the servers in the shared database cluster when they are fully configured and their mappings defined. Initially, only the Authoring Server appears, with no mappings.
Mouseover to view larger
View By: Click to change display order for the two tables in this dialog. Server lists server names and details first, as shown above. Click Mappings to display this table first. Items in the Mappings table display for the selected server, as shown above for 60064qacm.
The first column of the first table indicates server state. A green check
mark  indicates "online" status - the server
is active in the Shared Database configuration and is updated regularly. If the server state
is "offline" the server is disconnected from the Shared Database configuration and is not
receiving Authoring server changes. Servers are "offline" if a connection problem or
ColdFusion error occurs during synchronization.
indicates "online" status - the server
is active in the Shared Database configuration and is updated regularly. If the server state
is "offline" the server is disconnected from the Shared Database configuration and is not
receiving Authoring server changes. Servers are "offline" if a connection problem or
ColdFusion error occurs during synchronization.
Servers in Shared Database Cluster
In the Servers table, click column heads to sort by server name, IP address/alias, or search collection.status. Options are Local or Shared. This is a read-only setting defined at installation.
The Actions column displays the following options:
 to display the Cluster Member Configuration dialog for changing server name and port settings.
to display the Cluster Member Configuration dialog for changing server name and port settings. , or select multiple items, click Remove Read-Only Production Server from the More Actions dropdown, then click Go.
, or select multiple items, click Remove Read-Only Production Server from the More Actions dropdown, then click Go. to synchronize a selected server, or select multiple items, click Synchronize CommonSpot Installation from the More Actions dropdown, then click Go
to synchronize a selected server, or select multiple items, click Synchronize CommonSpot Installation from the More Actions dropdown, then click Go to verify successful communication between the selected server and other servers in the cluster, or select multiple servers, click Test Connection from the More Actions dropdown, then click Go. Clicking this icon displays the File Access Test Results dialog for verifying device mappings between selected servers. Use this option to test new installations before deployment or to troubleshoot.
to verify successful communication between the selected server and other servers in the cluster, or select multiple servers, click Test Connection from the More Actions dropdown, then click Go. Clicking this icon displays the File Access Test Results dialog for verifying device mappings between selected servers. Use this option to test new installations before deployment or to troubleshoot.Mappings for Server
Click to sort by mapping type, server access, and internal and external path. For existing server mappings, the Actions column displays the following options:
 to display the New Device Mapping dialog in edit mode for changing external directories or defining new test directories.
to display the New Device Mapping dialog in edit mode for changing external directories or defining new test directories. to remove it from the selected server.
to remove it from the selected server.
Related Links
You can download PDF versions of the Content Contributor's, Administrator's, and Elements Reference documents from the support section of paperthin.com (requires login).
For technical support: